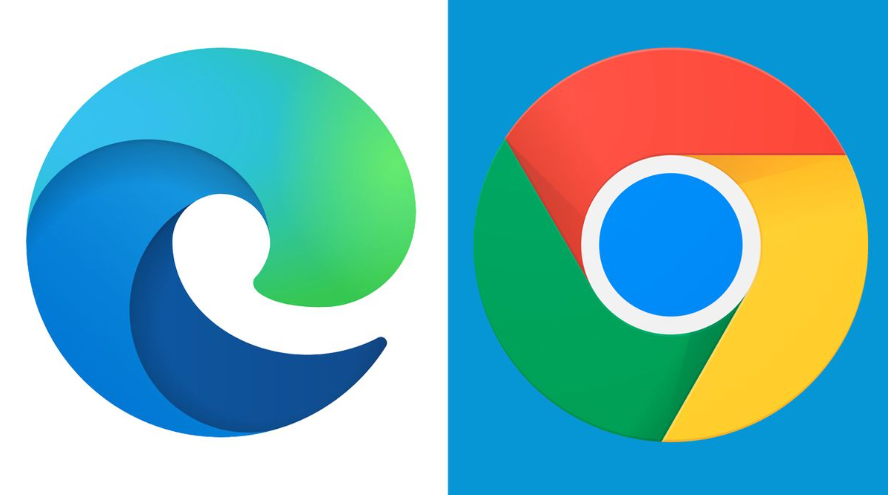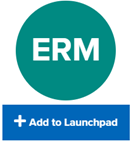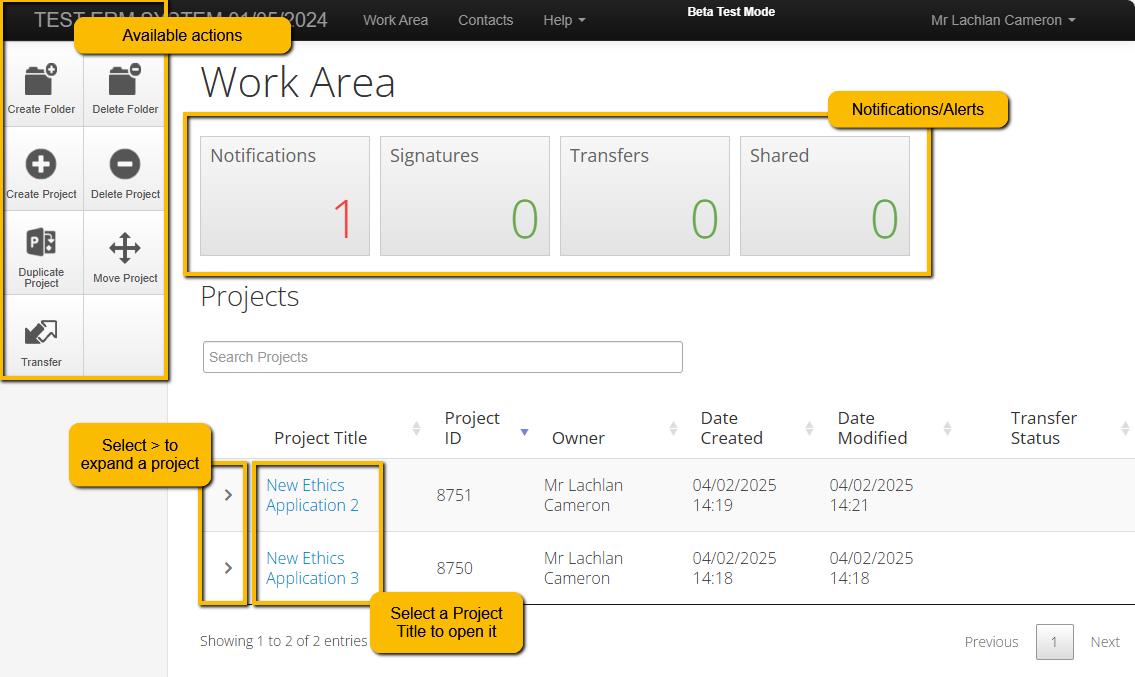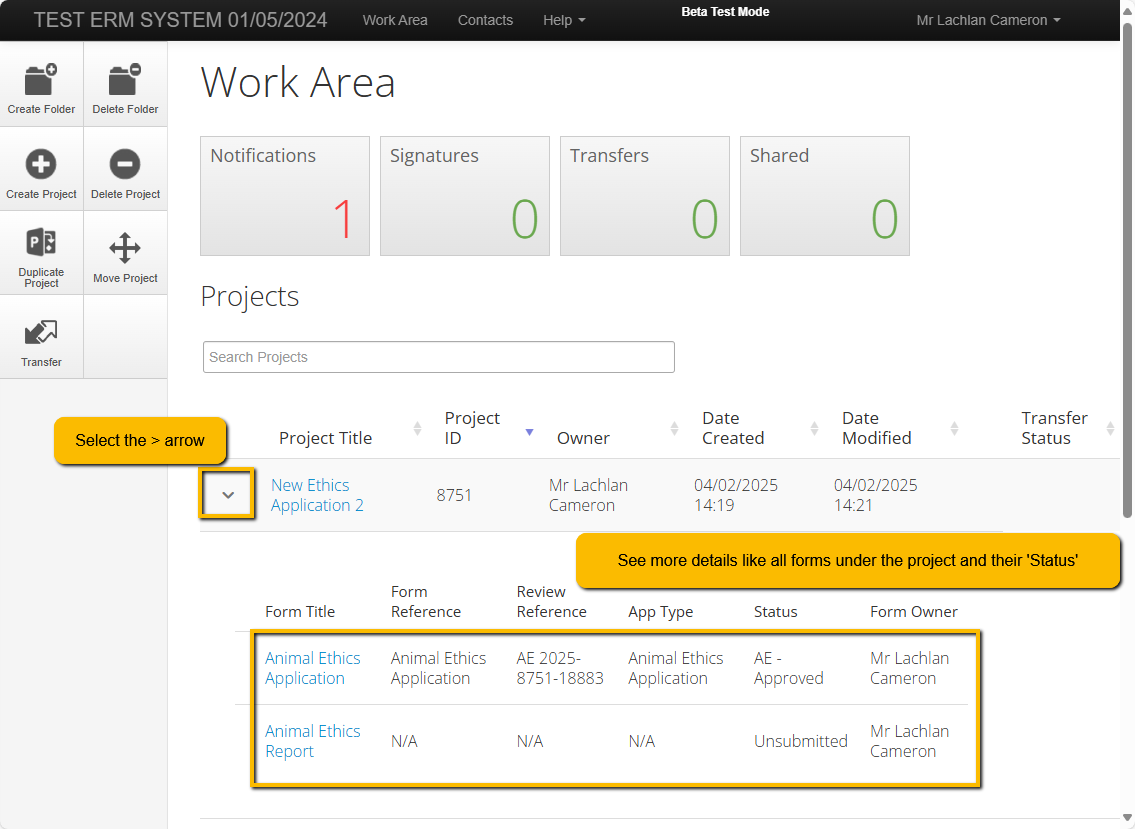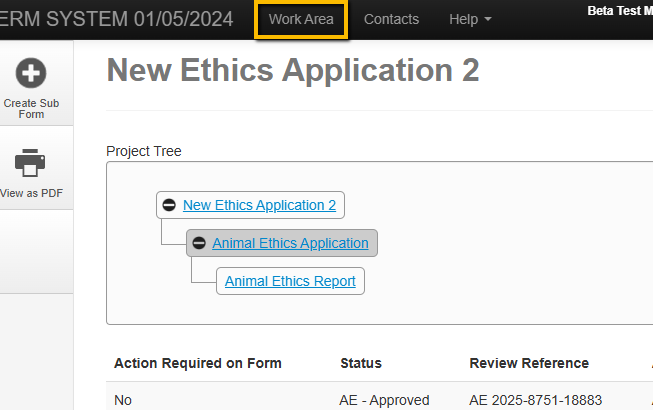Help
Ethics Review Manager (ERM) is cloud based forms lifecycle management system used at QUT for Animal Ethics, Biosafety, Human Ethics, applications.
For detailed guidance on Biosafety and Research Ethics search the QUT Digital Workplace - Research ethics and integrity
Log in to Ethics Review Manager (ERM) using your QUT SSO (Single Sign-On) Digital Workplace credentials.
External access to the QUT ERM is limited to reviewers only and only granted by a system administrator ethics.sysadmin@qut.edu.au
Some users of the QUT ERM system have found issues while using devices such as iPhones and Mac Computers with the Safari Browser.
In some cases action buttons have not appeared and pop up windows have not appeared.
The ERM Administrator recommends you use Edge or Chrome on a Windows device for the best experience with ERM.
|
Please use Edge or Chrome for a better experience in ERM |
|
Click to open/close the sections below for detailed guidance.
For QUT Students and Staff, you can access ERM from either:
- The Digital Workplace using single sign on (SSO) - https://qutvirtual4.qut.edu.au/group/staff/home
- ERM directly please use the following link to login - https://ethics-forms.research.qut.edu.au/Authentication/Index
Then select 'Internal Login' and enter your QUT Digital Workplace login Credentials.
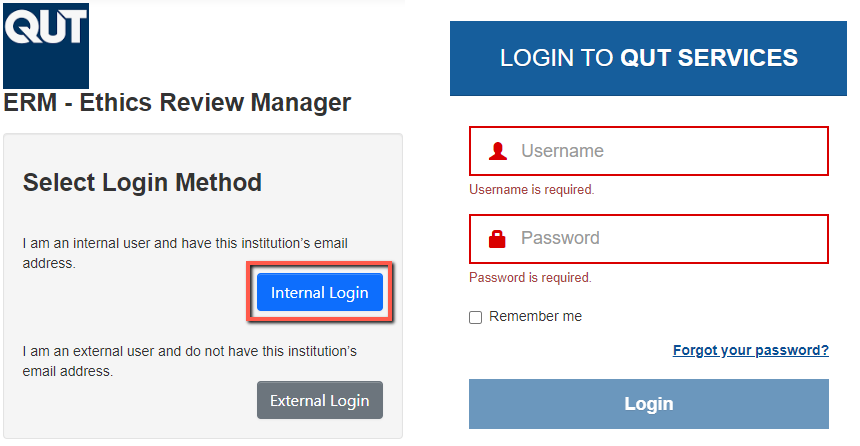
Please be aware that for each separate QUT email you are given will create a unique ERM login under that email. You may inadvertently end up with different applications under differ logins.
Please contact an ERM administrator at ethics.sysadmin@qut.edu.au If you have any difficulties tracking down your applications.
If you are having trouble logging onto the QUT Digital Workplace, please contact QUT IT Support on 07 3138 2000 for them to verify your details and provide you with login credentials.
External access to the QUT ERM is limited to reviewers only and only granted by a system administrator ethics.sysadmin@qut.edu.au
For information on the different types of ethics applications please refer to the QUT Digital Workplace - Research ethics and integrity
To create an application:
1. Log in to ERM
2. Click on the 'Create Project' tile in your Actions panel on the left-hand side of your screen

3. This will open a window where you should enter the project title and select the type of application you need to complete. This is referred to as the 'main form'
4. Click the blue 'Create' button

You will then be redirected to a new work area where you can access and complete the form.
To check your progress when completing your application select the 'Completeness check' button for a list of items that are required before submission can occur.

Overview
The main applications in ERM require a two-step “Sign” then “Submit” process in order successfully submit your application for review and approval.
Also, some sub forms may also require signing before submission.
The “Sign” or “Request Signature” actions for Applicants can be found within a form wherever you see the blue buttons.
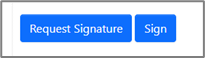
Accepting/Declining Signature requests for Supervisors/Chief Investigators is done via the:
- “Signatures” Tile in your Work Area
- Select “View Form” on the right-hand side of the outstanding signature request you need to sign
- then the “Sign” button in the top left-hand corner of the screen when reviewing a form.
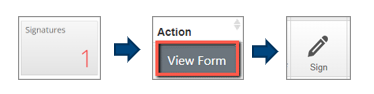
Locked though signatures/requests
Once a form has been Signed or a Signature request sent, it is locked from any further changes ready for signing and submission.

To unlock the form, invalidate the signature, then make further changes to your application:
- Login to ERM - https://ethics-forms.research.qut.edu.au/
- Select the application from your ERM Work Area
- Select any section in the form to open it
- Select “Unlock” on the top left-hand corner and follow the prompts to invalidate the CI signature and unlock the form.
![]()
From there you can:
- Make the changes necessary in the form
- Sign as the Supervisor/Chief Investigator or request a Signature from the Supervisor/Chief Investigator (This locks the form again form any changes ready for submission)
- When signed, the “Submit” button will now allow you to submit the application to/back for review.
You can then expect a system generated email from ERM confirming the successfully submission of your application.
Sign as the Supervisor/Chief Investigator when completing an Application
It’s quick and easy to sign an Application as the Supervisor/Chief Investigator and then submit, here are some steps to walk you through it:
The following are example screenshots from our test system with no real live data shown (example “Human ethics low risk application”, other forms will vary)
- Login to ERM - https://ethics-forms.research.qut.edu.au/
- Select your application from the Work area by clicking on the title
- Navigate to the declaration section of the form
- Select the blue “Sign” button from the signatures section
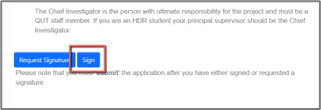
- Confirm by selecting “Sign” and following the prompts (This locks the form again from any changes ready for submission)
- When signed the “Submit” button will allow you to submit the application back for review.
You can then expect a system generated email from ERM confirming the successfully submission of your application.
Request a Signature to the Supervisor/Chief Investigator
It’s quick and easy to Request a signature of the Supervisor/Chief Investigator, here are some steps to walk you through it:
The following are example screenshots from our test system with no real live data shown (example “Human ethics low risk application”, other forms will vary)
- Login to ERM - https://ethics-forms.research.qut.edu.au/
- Select your application from the Work area by clicking on the title
- Navigate to the section of the form
- Select the blue “Request Signature” button form the signatures section
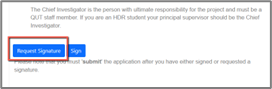
- Search for your Supervisor/Chief Investigator by their QUT email address and enter an optional message for them to receive
(Once you have successfully requested a signature to the CI will receive a system generated email from ERM
confirming the signature request has been sent) - The form will now be locked ready for signing by the requested Supervisor/Chief Investigator
- Once the form is signed by the Supervisor/Chief Investigator (you will then receive another system generated email from ERM confirming the form has been signed and is ready for Submission)
- You will then need to “Submit” the form for Review.
You can then expect a system generated email from ERM confirming the successfully submission of your application.
Accepting/Signing a signature request as the Supervisor/Chief Investigator
For the Supervisor/Chief Investigator to accept the signature request:
- Login to ERM - https://ethics-forms.research.qut.edu.au/
- Select the “Signatures” tile in the top of your work area
- Select “View Form” to the right-hand side of the outstanding signature request you need to sign
- Select the “Sign” option in the top left-hand corner of the screen and follow the prompts to successfully “Accept” signing the form as the Supervisor/Chief Investigator
- Now the “Submit” button will be available to successfully submit the form for review
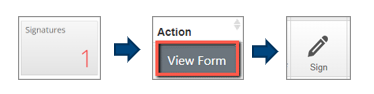
You can then expect a system generated email from ERM confirming the successful submission of the application.
Rejecting a signature request
For the Supervisor/Chief Investigator to reject the signature request and send it back to the applicant:
- Login to ERM - https://ethics-forms.research.qut.edu.au/
- Select the “Signatures” tile in the top of your work area
- Select “View Form” next to the outstanding signature request you have been requested to sign
- Select the “Reject” option in the Top left-hand corner of the screen and follow the prompts
![]()
You can then expect a system generated email from ERM confirming the rejection of the signature request.
Cancelling a signature request
For the applicant to cancel the signature request so they can request a new signature to a different Supervisor/Chief Investigator:
The following are example screenshots from our test system with no real live data shown (example “Human ethics low risk application”, other forms will vary)
- Login into ERM – https://ethics-forms.research.qut.edu.au/
- Select the application from your Work Area
- Select the “Signatures” tab
- Select “Cancel” on the right-hand side of the outstanding signature request and follow the prompts to unlock the form
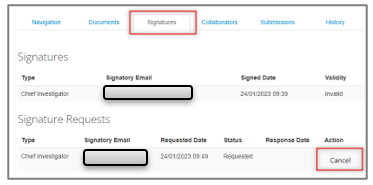
Once you have successfully cancelled the signature request you will receive a system generated email from ERM confirming cancellation.
Once your application has first been completed and signed by the appropriate person the 'Submit' action will allow you to proceed.

You can then expect a system generated email from ERM confirming the successfully submission of your application.
ERM has transitioned from the Share to the Roles button for granting access/permissions to a fellow researcher, team member or collaborator.
The benefit of “Roles” over “Share” is permissions are applied to the whole project and not just individual forms.
This means when you give a role to a new collaborator they will be able to see new and old and new subforms for the whole project.
You don’t have to do anything as any previous permission you have given to a user via the Share function will now have the most appropriate role applied.
Please see below for adding/removing existing Roles that have been applied.
 Now instead of using the Share button
Now instead of using the Share button
 The new Roles button is available
The new Roles button is available
| Role | Permissions included |
| Read | Read |
| Read (Receive Notifications) | Read, Receive notifications |
| All Permissions (Not Submit) | Read, Write, Share, Create all sub forms, Receive notifications |
| All Permissions (Submit) | Read, Write, Submit, Share, Create all sub forms, Receive notifications |
You can see what permissions a collaborator has under the “Collaborators” tab in your project Timeline.
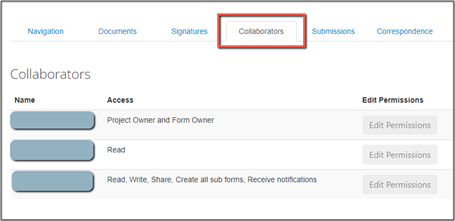
Sharing/Adding Roles
The following are example screenshots from our test system with no real live data shown
1. Open the project you wish to share by select the title from your QUT ERM login Work Area
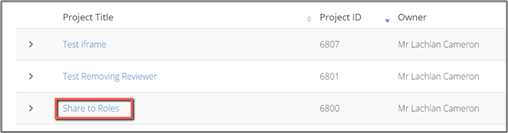
2. Select “Roles” from the action panel on the top left-hand side

3. Enter the collaborator's email address.
Please be aware that if you receive a message 'Collaborator email address is not valid'
first check your spelling as the email address may not match the user;
or the user may not have a QUT ERM login generated yet. By asking the QUT staff member to log into ERM via
the Digital work place their ERM account will be automatically created via their QUT login credentials.
4. Select the required role from the dropdown list. The selected role will apply to the entire project - that's the main form and all existing and future sub-forms.
5. Use the green “+” button to list additional collaborators and assign their role
6. Click “Share Role” to save.
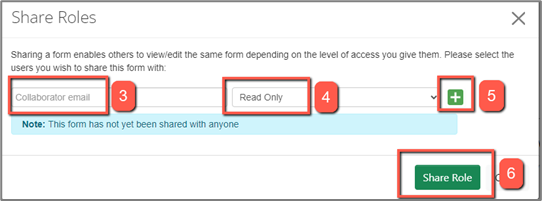
Every time a role is shared the person sharing the roles and the person the role is applied to will receive a system generated email informing them of the change
Removing Roles
You cannot edit an existing role, but you can remove roles and re-assign a new role if required.
1. Click “Roles” to view all collaborators who have been assigned roles on the selected project. You must have the main form selected in order to see this button.

2. Click “Remove” to remove a specific role that has been assigned to a collaborator
3. Select "Close" and your changes will be saved
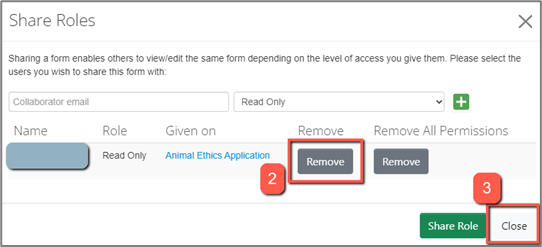
4. or, if the collaborator has multiple roles and is therefore listed multiple times, you can click “Remove All Permissions” for this person.
If a collaborator is listed multiple times, the role with the highest level of access will apply.
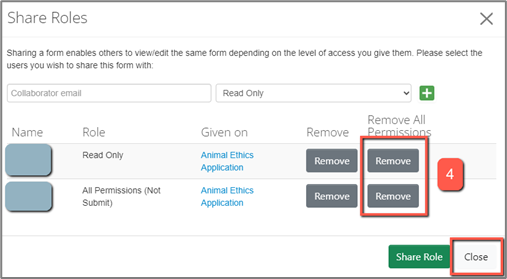
N.B. Please be aware that any existing applications submitted for review in ERM are locked from change and will not automatically be updated with any changed or edited user details.
For existing forms to be amended the form will need to be unlocked via your committees variation process.
- Log into ERM - https://ethics-forms.research.qut.edu.au
- Select your name in the top right hand search bar and then select “Personal Details”
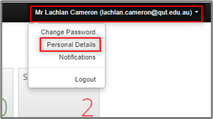
- Change the value in the fields as necessary and then scroll down and select “Change Details”
Your updated details will now be populated when adding a new contact on a form.
Creating and Deleting Folders
From your Work Area, select “Create Folder” and follow the prompts to “Create”


Moving Projects
From your Work Area, move the Project to that new folder by selecting “Move Project” and follow the prompts to successfully move the project

Deleting Projects
Only Projects that have NOT been submitted can be deleted in ERM
From your Work Area, Delete a project by selecting "Delete Project" and follow the prompts to successfully delete the project.

"How do I respond to reviewer comments and feedback, and resubmit my application?"
After you have submitted your application, it will go through a review process as it progresses through to approval.
During this process reviewers may make comments or ask questions about your application.
All of these are managed within ERM. There are three ways you can access your reviewer comments in ERM.
Follow the below steps to respond to reviewer comments
a) Open Ethics Review Manager and find the research project that you need to respond to; or
b) Click on the Notifications box in your ‘Work Area’, this will take you to the messages (ERM’s inbox).
Clicking on the message will take you directly to the form (this is useful when you have more than one application in progress)
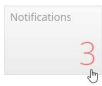
c) Click on the message, then View Form in the pop-up; or
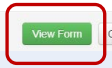
d) Click on the link provided in the system-generated notification email you receive advising you have
comments to respond to for your application.
e) Once you have completed one of the above (a, b or c) – follow the below steps to respond to comments.
f) From the Actions panel, click the ‘Reviewer Comments’ tile.
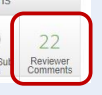
g) A panel titled ‘Overall Reviewer Panel Comments’ will open; you are able to view each of the comments that have been made by the reviewer and which question in the application form the comment relates to.
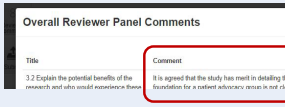
h) To view the comment, click on the comment under the column titled ‘Comment’ – this takes you to the relevant question in your application.
ERM will outline the question in red to make it clear which question in the form the comment is referring to. Follow the same process for each of the comments.
Once all questions have been answered you can perform a completeness check and resubmit your application.
i) Click on the ‘Submit’ tile in the Actions panel.
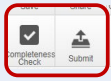
j) Your application will be reviewed, and you will be notified when your application is approved
n.b. Only Project owners or anyone who has been granted the 'write' permission with either of the roles:
- 'All Permissions' (Including Submit)
- 'All Permissions' (Not Submit)
can update a project.
Update a Project
- Select the Project from your QUT ERM login Work Area
- Select the “Update” option from the banner at the top of the page and follow the prompts

If you see this banner you will have to contact the project owner or a collaborator with the appropriate access for them to update the project.

There are two steps to transferring a project in the event ownership needs to change in ERM.
- The current Project owner needs to send a transfer request to another ERM user
- The requested User then needs to accept the Transfer
Transfer a project to another user
In the main work Area click on the transfer tile in the actions panel.
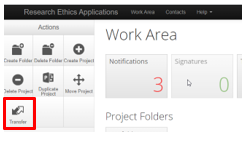
A pop-up dialogue box will open where you can enter the user’s email address and then select which project(s) you are transferring.
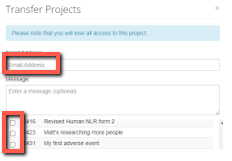
Select the green 'Transfer' button to trigger the transfer. Both you and the selected recipient will receive a system generated email notifying you that the transfer request has been sent.
Once the transfer request has been accepted, the project will be removed from your ERM Work Area. To access the project again the new project owner will have to grant you access by sharing the project with you via a 'Role'.
Accept/Reject a Transfer request
This next section will walk through options available to you when you are the receiver of a transferred application.
When someone transfers a project to you, it will appear on your transfer tile in the main work area.
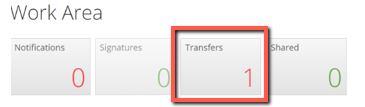
Click on the transfer tile to open a list of transfer requests. Click on View project to open it. The project will be read only until it is accepted.

At this point you can either accept or reject the transfer.
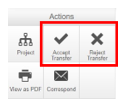
Accepting a Transfer
A confirmation pop-up will appear. Click 'Yes' to accept the transfer.
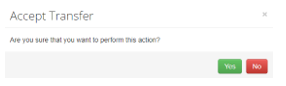
When you accept a project via transfer, it will appear in your project list. Both you and the selected recipient will receive a system generated email notifying you that the transfer request has been accepted.
Rejecting a Transfer
A confirmation pop-up will appear. Click 'Yes' to reject the transfer.
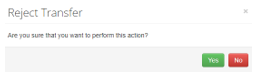
When you reject the transfer, you will not be able to view the project anymore (unless you have the project shared with you via a 'Role').
Both you and the selected recipient will receive a system generated email notifying you that the transfer request has been rejected.
One of the standard conditions of approval is to complete an annual progress report. You will be sent a reminder each year on (or before) the anniversary of your project approval.
To submit a progress report follow the below steps:
1. Open Ethics Review Manager
2. Find and open the approved project that you wish to provide a progress report on.
3. Check whether you need to update your form. If so, there will be a yellow banner across the top – and you should click “Update”. The form owner may need to do this.

4. Select 'Create sub‐form', and from the drop‐down list select Human Ethics Progress / Final Report” sub‐ form. Click the ‘Create’ button.
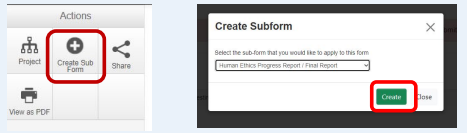
5. Answer the questions.
6. Once you have completed all the questions, you can perform a completeness check and submit your report.
7. Click ‘Submit’
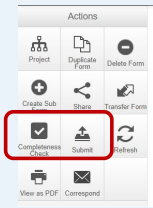
Making a variation is a two-step process.
Only project owners or collaborators with the role 'All permissions (Including Submit)' on an application can submit variation request subforms, edit and then submit the main application for variation.
Step 1: Create, Complete, Sign and Submit a ‘Variation Request’ sub-form
Create your ‘Variation Request’ sub-form to request the unlocking of the main Application in ERM.
1. Select the Application from your ERM Work Area
2. Select the ‘Create Sub Form’ button in the top left-hand corner of the screen
3. Choose ‘Ethics Variation Request’ from the drop-down list and click on create
4. Click on the blue text to open the form
5. Complete the form by answering all of the questions. If you need to review what is required on the form, select the ‘Completeness Check’ button from the left-hand panel at any time
6. Each listed link in the completeness check can be selected to navigate directly to the relevant question in the form
7. If you haven’t signed the form already, a popup completeness check box indicating that the form first needs to be signed will appear, select the ‘Signature’ hyperlink to go to the sign section in the form
8. Select the blue ‘Sign’ button and follow the prompts
9. The form will then be locked and ready to submit. Select the ‘Submit’ button from the left-hand panel and follow the prompts.
Once the form is submitted successfully, ERM will display a confirmation window and you will receive a system generated email to confirm your variation request has been submitted.
Step 2: Amend the main application and submit for review
After your main application has been unlocked, you will receive an email notification of this action with a link to the main form for amendment.
From this point the main application form may be amended as follows (example screenshots below):
To add documents:
1. Log in to ERM and navigate to the Project from the Project Title list in your Work Area. Select the project to open it.
2. Select the documents section (in blue text) from the Project overview page to open the form
3. Scroll to the appropriate section and select the blue ‘Upload Document’ button and follow the prompts, please note the instructions for uploading original and amended documents
To add Personnel:
1. Navigate to the Personnel section
2. Scroll down and select the green ‘Add Another’ button
3. Start typing the staff members name or email address to search and select them from the displayed list (if the QUT staff member doesn’t appear in the list, please ask them to log into ERM via the Digital workplace and their ERM account will be immediately created via their QUT login.
4. Their synchronised staff details will be automatically populated into the greyed-out personnel fields below, as below
When you have completed your changes select the ‘Submit’ button and follow the prompts to sign and submit your application back for review allocation.
Once the form is submitted successfully, ERM will display a confirmation window and you will receive a system generated email to confirm your variation request has been submitted.
Previously, your approval’s 'Expiry Date' could only be found in the approval email generated by ERM or by contacting the Office of Research Ethics and Integrity (OREI).
You can now view the 'Expiry Date' of your approved ethics and biosafety applications in the 'Work Area' of your ERM profile. (Image below)
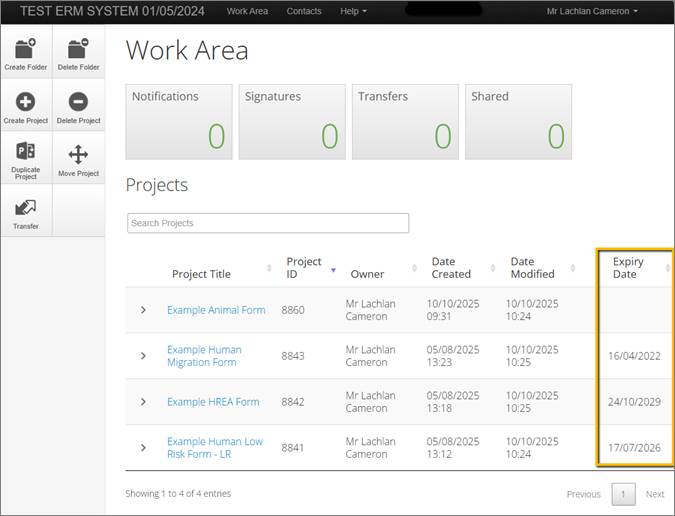
Guidance for Human Ethics related applications
What is a migrated project?
As part of the implementation of Ethics Review Manager (ERM), records of all existing approvals were migrated to ERM.
These are called 'migrated projects'. They will be used for the ongoing management of those approvals – e.g. variations and progress reports.
The Chief Investigator of each project has access to the migrated project, and can “Share” access with their colleagues. You will need access to the project to make a variation.
Making a variation is a two-step process.
Step 1 - Make a 'Variation Request' to unlock your form
a) Open Ethics Review Manager
b) Find and open the approved project that you wish to vary.
c) Check whether you need to update your form. If so, there will be a yellow banner across the top – and you should click 'Update'.

d) Select 'Create sub-form', and then select the 'Human Ethics Variation Request' sub-form.
e) Answer the questions.
f) 'Submit'.
If your request is successful, you'll receive confirmation by email that your approved project is unlocked for editing, and you can progress to Step 2, below.
Step 2 - Submit the varied documents as attachments to your migrated form
a) Open Ethics Review Manager
b) Find and open the migrated project that you wish to vary. It should now be unlocked for editing.
c) Upload your documents to the migrated project in this first question:
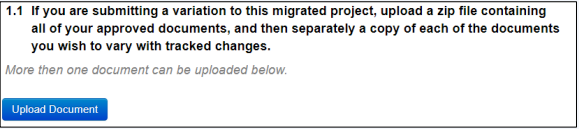
d) 'Submit' for review.
Once your application has been reviewed, you'll receive a system-generated email from ERM. This email will be either:
(a) feedback from your reviewers, in which case you'll need to respond in ERM and resubmit your application for review, or
(b) confirmation of approval, in which case you can commence work according to the conditions of that approval
Select this LINK to download the Human - Research Ethics Application kit.
The file will automatically start to download for you and depending on your browser settings it may pop up completed in a new window for you or the file may just appear in your set downloads folder.
One of the standard conditions of approval is to complete an annual progress report. You will be sent a reminder each year on (or before) the anniversary of your project approval.
To submit a progress report follow the below steps:
1. Open Ethics Review Manager
2. Find and open the approved project that you wish to provide a progress report on.
3. Check whether you need to update your form. If so, there will be a yellow banner across the top – and you should click “Update”. The form owner may need to do this.

4. Select 'Create sub‐form', and from the drop‐down list select Human Ethics Progress / Final Report” sub‐ form. Click the ‘Create’ button.
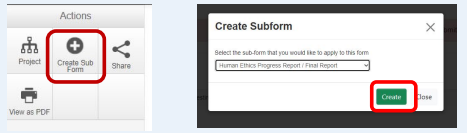
5. Answer the questions.
6. Once you have completed all the questions, you can perform a completeness check and submit your report.
7. Click on the ‘Submit’ tile
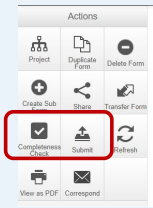
1. Navigate to the Project in your ERM login by selecting the project from your Work Area
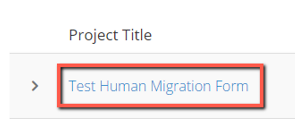
2. Select “Migration Form” from the Project overview page to open the form
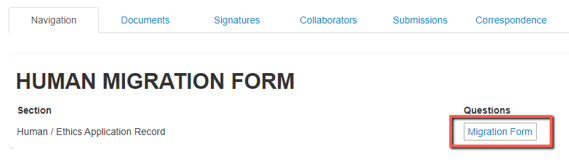
3. Scroll to question 1.1 and select the blue “Upload Document” button and follow the prompts
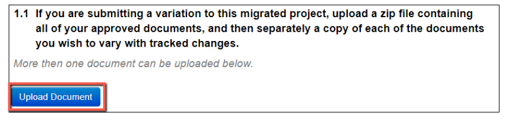
4. When you are happy with all the changes select the “Submit” button and follow the prompt to submit your application back to the Human ethics Advisory team for processing.
You can expect a system generated email confirming the submission.

Project titles can only be updated/changed when the project is unsubmitted or unlocked for variation.
1. Navigate to the Project Title in the form – by selecting the “Project Overview” Section
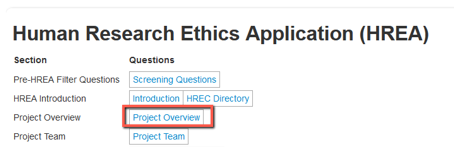
2. Make the change to the text in the text box titled “HREA Full Project Title”
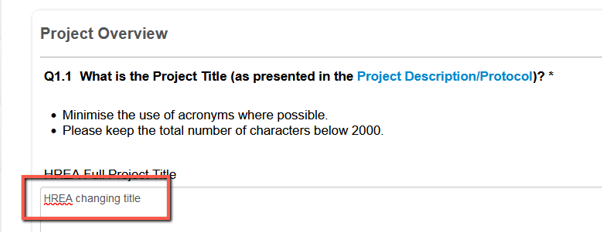
3. Select "Save"

4. The change will now be visible in the Project title for you immediately.
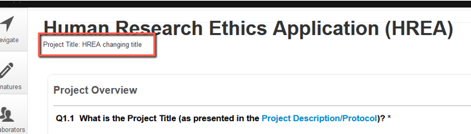
Please be aware that the title change will not be visible immediately to the Reviewer until you then submit the HREA back for Review and Approval.
The applicant has full control over who signs the form and it is decided by the following:
- What roles they assign to team members in the “Project Team” Section; and
- Whether or not they select “YES” on Q1.9.11 “Does this person have authorisation to sign the application on behalf of all members of the research team?” on the person in the “Project Team” Section
- Indicate which members must sign this application in the “Declaration” section
All signatures are then tracked on the “Declaration - CI/CPI/Lead Investigator” tab.
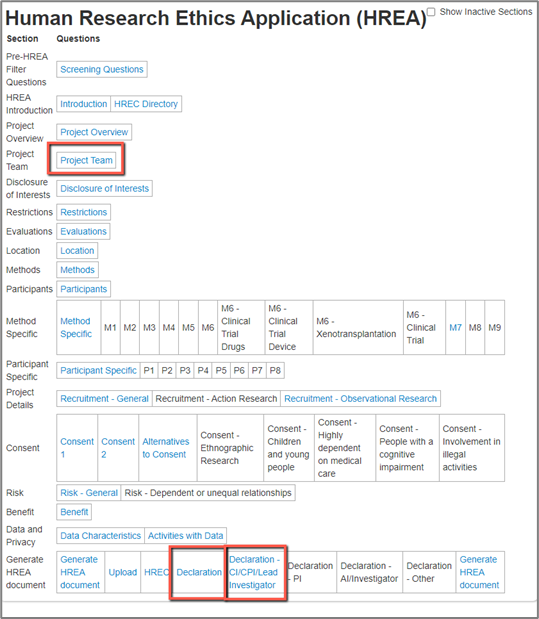
To change who signs the form the applicant needs to:
- Unlock the form if it is locked through Signature requests
- Remove the person/s from signing by
- Removing them from the “Project Team” Section; or
- Change their Role in the “Project Team” Section; or
- Change “Yes/No” on Q1.9.11 “Does this person have authorisation to sign the application on behalf of all members of the research team?” on the person under the “Project Team” Section: or
- Change “Indicate which members must sign this application” in the “Declaration” section.
- Then get all to sign again on the “Declaration - CI/CPI/Lead Investigator” tab.
- Once all have signed the form can be Submitted.

Further information about the HREA
Further information about the Human Research Ethics Application (HREA) is available on the NHMRC's website.
Human Research Ethics Committees
Human Research Ethics Committee (HRECs) play a central role in the Australian system of ethics oversight of research involving humans. HRECs review research proposals involving human participants to ensure that they are ethically acceptable and in accordance with relevant standards and guidelines.
There are approximately 200 HRECs in institutions and organisations across Australia. Many other countries have similar systems.
In undertaking this role, HRECs are guided by relevant standards. Standards include those in the National Statement on Ethical Conduct in Human Research (the National Statement) issued by NHMRC.
The National Statement sets out the requirements for the composition of an HREC and the relevant ethical principles and values by which research should be designed and conducted and to which HRECs should refer when reviewing research proposals. It also identifies requirements and responsibilities for:
- Institutions/organisations in establishing HRECs
- researchers in submitting research proposals to HRECs
- HRECs in considering and reaching decisions regarding these proposals and in monitoring the conduct of approved research.
In some circumstances HRECs charge fees for considering research application.
Further information on HRECs is available on NHMRC's website.
National Statement on Ethical Conduct in Human Research
The latest version of the National Statement on Ethical Conduct in Human Research (the National Statement) is available on NHMRC's website.
The National Statement consists of a series of guidelines made in accordance with the National Health and Medical Research Council Act 1992. It is intended for use by:
- any researcher conducting research with human participants;
- any member of an ethics review body reviewing that research;
- those involved in research governance; and
- potential research participants.
The National Statement is developed jointly by the National Health and Medical Research Council, the Australian Research Council and Universities Australia. It replaced the 1999 National Statement on Ethical Conduct in Research Involving Humans.
Compliance with the National Statement is a prerequisite for receipt of NHMRC funding.
Privacy Act Definition of Personal, Sensitive and Health Information
- Personal information is defined in the Privacy Act 1988 (Cth) as information or an opinion about an identified individual, or an individual who is reasonably identifiable:
- Whether the information or opinion is true or not; and
- Whether the information or opinion is recorded in a material form or not.
- Sensitive information is defined in the Privacy Act 1988 as:
- information or an opinion about an individual’s:
- racial or ethnic origin; or
- political opinions; or
- membership of a political association; or
- religious beliefs or affiliations; or
- philosophical beliefs; or
- membership of a professional or trade association; or
- membership of a trade union; or
- sexual orientation or practices; or
- criminal record; that is also personal information; or
- health information about an individual; or
- genetic information about an individual that is not otherwise health information; or
- biometric information that is to be used for the purpose of automated biometric verification or biometric identification; or
- biometric templates
- information or an opinion about an individual’s:
- Health information is defined in the Privacy Act 1988 as:
- information or an opinion about:
- the health, including an illness, disability or injury, (at any time) of an individual; or
- an individual’s expressed wishes about the future provision of health services to the individual; or
- a health service provided, or to be provided, to an individual; that is also personal information;
- other personal information collected to provide, or in providing, a health service to an individual;
- other personal information collected in connection with the donation, or intended donation, by an individual of his or her body parts, organs or body substances;
- genetic information about an individual in a form that is, or could be, predictive of the health of the individual or a genetic relative of the individual.
- information or an opinion about:
Project Description
Institutions and third-party providers are encouraged to use the text below if they are developing a Project Descriptions template.
Please note that:
- Inclusion of a Project Description is a mandatory component of a submission using the HREA.
- The purpose of a project description is to provide the scientific and academic background and context of a research project.
- The section headings below represent a sample structure for a project description with presentation of information about a research project that meets the needs of an ethics review body.
- Not all headings or sub-headings below are relevant for each research project.
- Submissions of clinical trial proposals may use alternative protocol templates, such as the SPIRIT statement.
- Researchers may choose to submit an existing document (such as a protocol or project description that has already been developed) instead of developing a new document.
- If researchers choose to submit an existing document instead of using the templates provided, they may need to provide indications to the ethics review body of where in the submitted document the content corresponding to the relevant fields in the template are located.
- There is no need to duplicate information included in the HREA in the Project Description or vice versa.
- Language that is understandable to non-technical reviewers should be used.
Researchers are strongly encouraged to address the following headings in their Project Description. Each dot point provides an example of the information that researchers might want to include, if relevant to their project.
Title
- Acronym (if appropriate)
- Version number
Project Team Roles & Responsibilities
- Names, affiliations, positions and responsibilities of investigators and other key project team members (as required in addition to that outlined in the HREA).
- Identification of research sites or collaborating/contributing services or individuals not otherwise included in the HREA.
Resources
- Resources necessary for the project to be conducted.
- Funding/support being sought or secured.
Background
- Literature review
- Rationale/justification (i.e. how the research will fill any gaps, contribute to the field of research or contribute to existing or improved practice)
- Research questions/aims/objectives/hypothesis
- Expected outcomes
Project Design
- Research project setting (physical sites, online forums and alternatives)
- Methodological approach
- Rationale for choices of method/s (tied to project aims/objectives)
- Rationale for the choice of any control arm
- Participants
- Description and number
- Inclusion and exclusion criteria
- Sample size and statistical or power issues
- Participant recruitment strategies and timeframes (as required in addition to that outlined in the HREA).
- Approach/es to provision of information to participants and/or consent (as required in addition to that outlined in the HREA).
- If necessary, the type, timing and context of consent sought from different participant groups, and any arrangements to confirm or re-negotiate that consent.
- If necessary, details of who will be confirming or re-negotiating consent with participants and the process/es that will be undertaken.
- Research Activities:
- What you are going to do
- Participant commitment
- Project duration
- Participant follow-up
- Data Collection/Gathering:
- What information are you going to collect/gather? (As required in addition to that outlined in the HREA).
- Data collection/gathering techniques: How will you collect/gather the information?
- Impact of and response to participant withdrawal.
- Data Management:
- How will you store, provide access to, disclose, use/re-use, transfer, destroy or archive the information that you collect/gather? (as required in addition to that outlined in the HREA).
- Include a data management plan in accordance with National Statement 3.1.45 and 3.1.56
- Data Analysis:
- How will you measure, manipulate and/or analyse the information that you collect/gather?
- Matching and sampling strategies
- Accounting for potential bias, confounding factors and missing information
- Statistical power calculation
- Data Linkage:
- What linkages are planned or anticipated?
- Outcome measures
- For research involving an investigational drug or device as part of a clinical trial:
- What is/are the drug(s) and/or device(s)
- Approved name
- Trade name (if any)
- Manufacturer
- Supplier of drug/device (e.g. manufacturer/pharmacy)
- Approved therapeutic indication, dosage/duration in Australia
- Believed mode of action
- Dosage regimen
- Mode of excretion
- Known adverse events
- Known contra-indications or warnings
- If arrangements have been made for a hospital or other Pharmacy Department to receive or dispense the drugs involved in this project, explain how the drugs will be received and dispensed for the purposes of the research project.
Results, Outcomes and Future Plans
- Plans for return of results or findings of research to participants
- Include an ethically defensible plan in accordance with National Statement 3.1.65, 3.2.15 or 3.3.36–3.3.61, as appropriate.
- Plans for dissemination and publication of project outcomes.
- Other potential uses of the data at the end of the project.
- Project closure processes.
- Plans for sharing and/or future use of data and/or follow-up research.
- Anticipated secondary use of data.
Targeted, Likely/Foreseeable and Incidental Participant Recruitment
Participation of members of defined populations in research occurs as a consequence of recruiting them as a research cohort or as individuals whose participation can be anticipated as being likely or foreseeable. For example, a research project may target people who have a specific disease, disability or impairment or who are migrants from a particular country or it may, because of the setting and nature of the research, be likely to include individuals from these groups.
It is also possible that individuals from a defined population will be recruited into a research project without in any way being targeted by virtue of their being present in the general population from which the participants are being recruited. This is often referred to as ‘incidental’ recruitment.
This distinction is important, as the purpose of considering the ethical implications of recruiting members of defined populations, whether they are considered to be ‘vulnerable populations’ or not, is to address those implications as they relate to the likely or foreseeable recruitment of these individuals, not as they relate to the incidental recruitment of these individuals.
Researchers should use common sense and a ‘project-specific’ approach in applying this principle: if it is foreseeable that a portion of the projected participants in a specific research project will be eligible for recruitment as a result of a defined population being specifically targeted or as a result of demographic or other factors, then those ethical considerations that are specific to that group should be addressed. Whereas, if this is not the case, then the fact that it is conceivably possible that individuals who are members of a group will be recruited, but the project is not directed toward that group and the numbers of these individuals will be small, then the ethical considerations that are specific to that group may not need to be addressed.
In Australia, the issue of intended, likely, foreseeable or incidental recruitment is of particular importance when considering the inclusion of Aboriginal and Torres Strait Islander people and communities in research. The ethics committees that are established to perform review of research that targets or is likely to involve Aboriginal and Torres Strait Islander people and communities have valuable guidance on when and how to apply the guidelines that are appropriate to this research, including definitions that may be useful for researchers.
Researchers and ethics review bodies are jointly responsible for assessing whether recruitment is likely and foreseeable or incidental. Incorrectly designating the recruitment of a specific population as incidental may result in a deficient ethics application, which may be returned to the researcher by the ethics review body for appropriate modification.
Please also review the FAQs page to discover more specific guidance on applications in ERM.